| 일 | 월 | 화 | 수 | 목 | 금 | 토 |
|---|---|---|---|---|---|---|
| 1 | 2 | 3 | 4 | 5 | 6 | 7 |
| 8 | 9 | 10 | 11 | 12 | 13 | 14 |
| 15 | 16 | 17 | 18 | 19 | 20 | 21 |
| 22 | 23 | 24 | 25 | 26 | 27 | 28 |
| 29 | 30 |
- interrupt()
- 스레드그룸
- first-child
- Daemon()
- StringReader
- 상관서브쿼리
- Linux세팅
- 메모리스트림
- 리눅스셋팅
- first-of-child
- MemoryStream
- 아이디중복
- 리눅스세팅
- Linux셋팅
- char[] String 형변환
- sleep()메소드
- include지시자
- interrupted()
- StringWriter
- 상관 서브 쿼리
- 동기화
- ObjectInputStream
- ThreadGroup()
- include 지시자
- isinterrupted()
- InputDialog
- String char[] 형변환
- ID중복
- 표현 언어
- include액션태그
- Today
- Total
다연이네
Linux 기본 셋팅 (PuTTY) 본문
리눅스로 서비스를 올리기 위해 기존 Window에 셋팅했던 프로젝트를 리눅스로 옮기는 과정을 정리한다.
| 1. 개발 서버 정보 : 2. 계정정보 : 3. 설치경로 : /home/gwtest/bdy 4. 사용포트 : 9002 5. contextpath : xclick_bdy 6. DB 정보 : HOST PORT 1521 SID orcl : 계정 7. 소스 : 8.JDK : OpenJDK1.8 9.WAS : apache-tomcat-9.0.46 |
* 서버 및 데이터베이스 정보는 비공개
* 소스 -> svn, '셋팅'만 정리
윈도우 환경에서 서비스가 올라간다는 가정 하에 시작한다.
1. PuTTY 다운로드, 접속
(리눅스 서버 접속을 위한 프로그램)
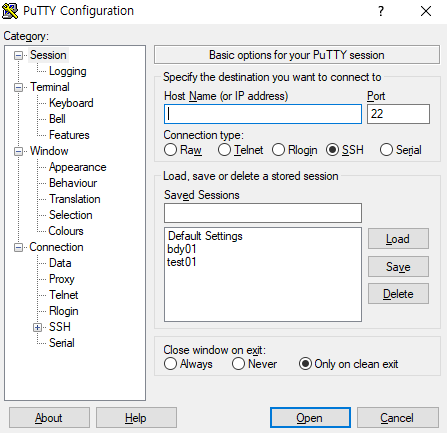
Host Name: 개발서버 정보
Port: 22(ssh)
* 우측의 Save 버튼을 통해 세션 저장 가능
2. 폴더 생성 - mkdir
접속 후 아이디와 비밀번호를 입력한다.
로그인 성공 후 명령어 pwd를 통해 현재 위치를 확인하고, 설치경로에 맞는 폴더를 생성한다.
설치 경로가 /home/gwtest/bdy이고, 현재는 gwtest까지밖에 없기 때문에 해당 위치에 mkdir bdy 명령어를 통해 폴더를 생성해주었다.
| pwd 현재 경로(위치)를 보여준다. mkdir bdy bdy라는 폴더를 생성한다. cd bdy bdy라는 폴더로 이동한다. |
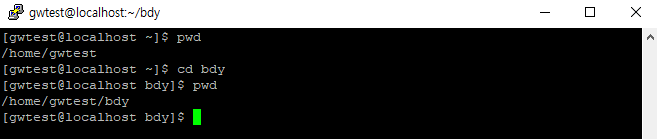
3. filezilla 다운로드 (윈도우용)
https://filezilla-project.org/
파일질라란 컴퓨터의 파일들을 FTP 서버에 옮기도록 돕는 프로그램이다.
쉽게 말해 윈도우의 파일을 리눅스로, 리눅스의 파일을 윈도우로 복사할 수 있게 해주는 프로그램이다.
리눅스 편집기(vi)를 통해 파일 내용을 수정하는 것이 불편하고 익숙하지 않다면, 파일질라를 통해 파일을 윈도우로 받아와 수정한 뒤 재업로드하는 것이 훨씬 간편하다고 느낄 것이다.
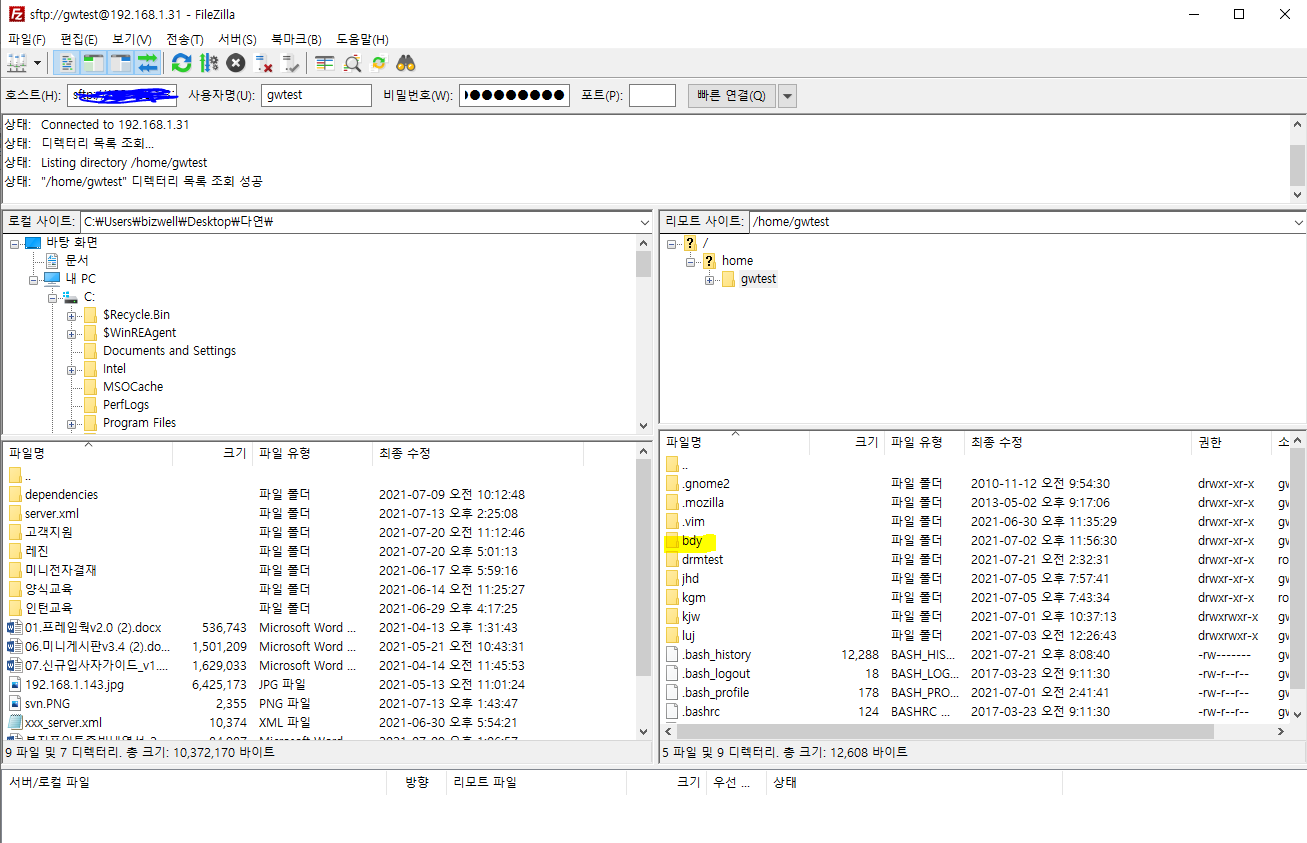
개발서버 및 계정정보를 통해 리눅스에 접속했다.
가운데를 기준으로 좌측은 윈도우, 우측은 리눅스이다. 보이는 바와 같이 방금 mkdir로생성했던 bdy 폴더가 gwtest 밑에 있다.
앞으로 파일질라를 통해 모든 파일을 리눅스로 업로드할 것이다.
4. WAS 다운로드
프로젝트에 맞는 WAS을 다운로드한다. 이번 프로젝트는 톰캣9버전을 사용했다.

해당 zip파일을 파일질라를 통해 리눅스로 업로드한 후, 명령어를 통해 압축을 푼다. 압축을 풀 때는 mkdir로 폴더를 생성하여 그 안에 압축을 풀었다.
| unzip 파일명.zip 압축풀기 zip 압축후파일명.zip 원래파일명 압축하기 |

5. JDK 다운로드(리눅스용)
프로젝트에 맞는 JDK-리눅스용을 다운로드한다. (리눅스 bit를 확인 한 후 그에 맞는 JDK 다운)

파일 확장자가 tar이다. 압축된 상태 그대로 리눅스로 업로드한 후 명령어를 통해 압축을 풀었다.
| tar로 압축 tar -cvf 파일명.tar 폴더명 (폴더를 파일명.tar로 압축) tar 압축풀기 tar -xvf 파일명.tar tar.gz로 압축 tar -zcvf 파일명.tar 폴더명 tar.gz로 압축 풀기 tar -zxvf 파일명.tar.gz |

JDK에 권한을 부여한다.
| chmod 755 jdk1.80_291(폴더명) |
6. 프로젝트 업로드
mkdir project로, 프로젝트를 위한 폴더를 생성한다. 해당 폴더에 이클립스에서 작업했던 프로젝트들이 담길 것이다.
이클립스에서 작업했던 프로젝트들 내에 경로가 윈도우 기준으로 맞춰진 모든 부분을 수정해준다.(ex. web.xml 등)
/home/gwtest/bdy/project/xclickr3_bdy_web~ 로 리눅스 경로 맞춰 수정
그 후 빌드를 한 다음 team>disconnect로 svn 연결을 끊어주고, 프로젝트들을 복사해 tar로 압축한 후 리눅스에 올려 압축을 풀어준다.
(이 때 java는 빌드되어 jar 형태로 말려있기 때문에 리눅스로 올리지 않는다.)

7. server.xml 수정, catalina.sh 수정
서버 포트를 다른 사람들과 겹치지 않게 수정해줘야한다. 로컬에서 셋팅했을 경우(이클립스) 상관 없으나, 리눅스는 다중 사용자를 지원하기 때문에 포트번호가 겹치지 않아야 한다.
나의 경우 SHUTDOWN 포트를 수정했고, 모든 context 경로들(윈도우 기준에 맞춰진)을 리눅스에 맞춰 수정했다.
수정된 파일을 파일질라를 통해 업로드한다. 위치는 톰캣 > conf

이클립스에서 작업했을 때, 서버에 Arguments를 추가해줬던 경우(해당사항 없으면 넘어가도 된다) catalina.sh를 수정해줘야한다. Argements를 추가했는지 안했는지 기억이 안난다면, 아래 사진과 같이 확인 가능하다.
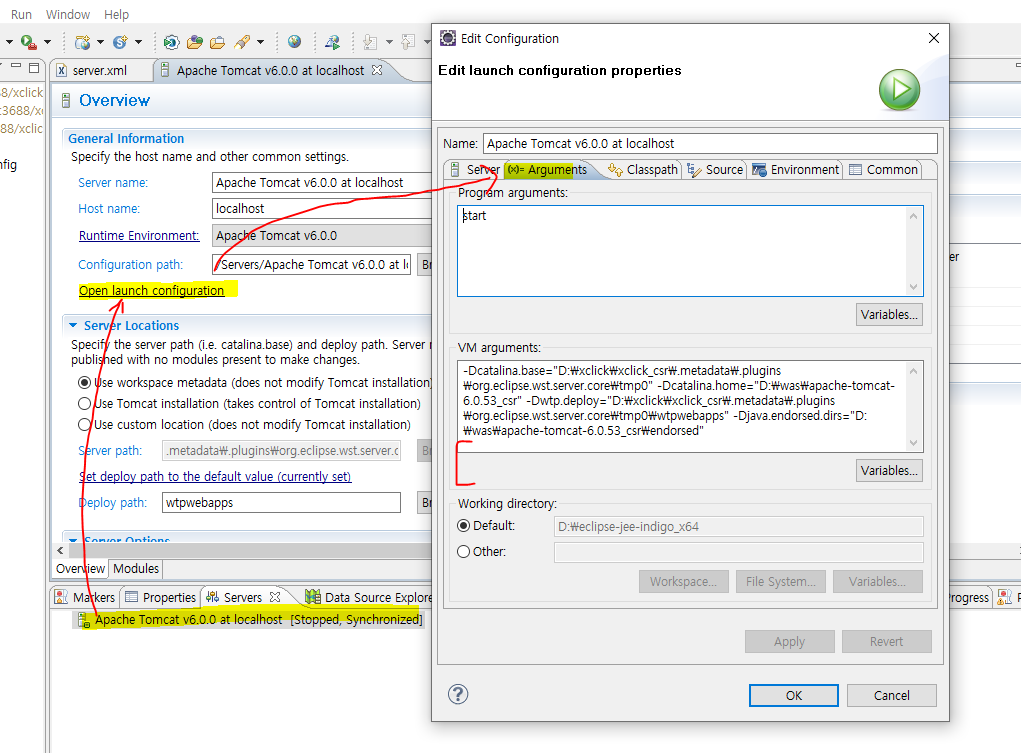
(위 사진은 Argement가 추가되어있지 않은 경우이다)
만약 추가한 경우, 리눅스에서 catalina.sh파일을 다운받아와 수정해준다. (나의 경우 JAVA_OPTS 부분을 추가해줬다)
catalina.sh의 위치는 톰캣 > bin 이다.

명령어를 통해 카타리나에 대한 실행권한을 부여한다. (카타리나 뿐만 아니라 확장자가 sh인 모든 파일)
| chmod 700 *.sh |
또한, 카타리나가 특정 jdk를 바라보도록 아래 2줄을 추가해줘야한다. (리눅스 내 경로로 맞추기)

카타리나 수정이 끝나면 다시 리눅스로 업로드한다.
8. 서버 실행 & 종료
실행
Ex) cd /gwtest/bdy/apache-tomcat-7.0.22/bin/
./startup.sh
종료
Ex) cd /gwtest/bdy/apache-tomcat-7.0.22/bin/
./shutdown.sh
Tips
- PuTTY를 한 개 더 띄워 실시간으로로그를 확인할 수 있다.
cd명령어를 통해 톰캣 내 logs 폴더까지 들어간 후, tail -f catalina.out
- ps -ef | grep tomcat 명령어를 통해 현재 실행중인 톰캣목록을 볼 수 있다.
- 권한
chmod 644 소유자:읽기,쓰기 그룹/다른사용자:읽기
chmod 755 소유자:읽기,쓰기,실행 그룹/다른사용자:읽기, 실행
디렉토리인 경우, 디렉토리 파일 안에 있는 하위까지 변경: chmod -R 755 파일명
